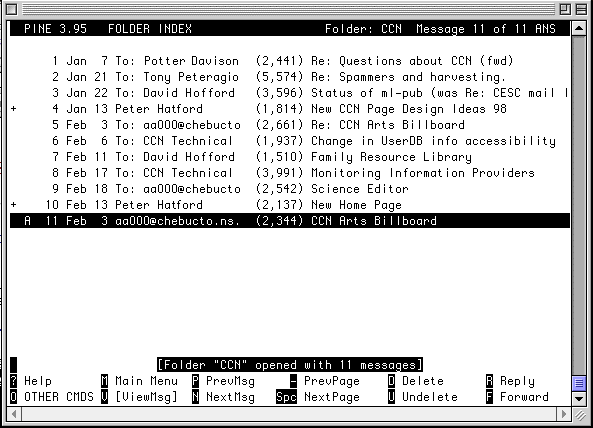
No matter what EMail program you use or how you are connected to the Internet (through a text-only service, or through one that supports graphics) using EMail is much the same.
Below you see an example of a mailbox in PINE, a text-based Email program. You'll notice that there are a number of messages arranged in chronological sequence and numbered. For each one PINE tells me who it is from, the size (in kilobytes) of the message and its subject. Once I select any of the messages (the highlighted one in dark is the one which is currently selected) I can carry out any of the functions listed in the menu bar below. I can reply to it, delete it, forward it, move my selection point up or down in the menu, etc.
If I hit [Return] on a selected message I can read the message and carry out other functions such as viewing or disattaching attachments. PINE automatically creates at least three folders:
I can create as many other folders as I like to organize my correspondence
and can move messages back and forth between them
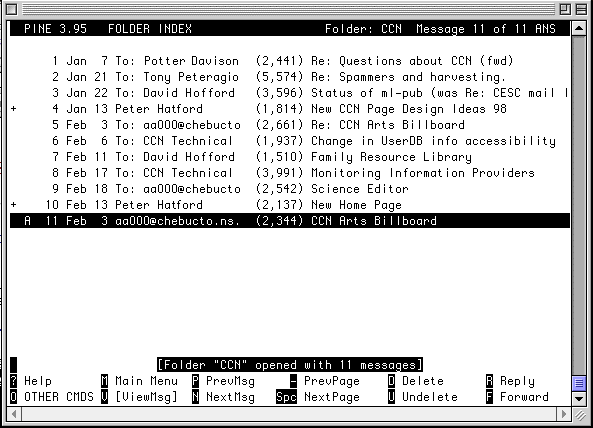
Below is an illustration from a Netscape Mail window. Two mailboxes are shown in the left frame of the window, an 'In Box' and a 'Trash Box'. Just like in PINE you can create multiple mailboxes to organize your correspondence.
The right frame of the window shows the letters in the 'In Box' with indications as to their subject, who they are from, when they were received, if I have replied to them and so forth. Netscape allows you considerable control of what information is displayed and how.
The lower frame of the window shows the beginning of an Email message from "info@netscape.com" which I can scroll through and read.
The important point to bear in mind is that both PINE and Netscape Mail
(as well as other Email programs like Eudora, Claris EMailer) have similar
functions that you can perform, such as replying to mail, forwarding the
mail message to another person, and so on. They are just different
approaches to doing the same thing.
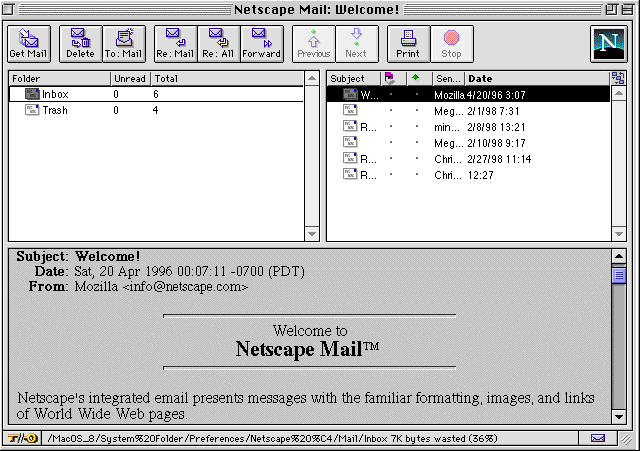
If you are composing an Email message to send to another person, you can also do so with either program. Both have a place or field for you to enter the Email address of the person you are sending the message to. You can send it to more than one person by typing more than one address in the field and can send 'carbon copies' (Cc:) to others by typing an Email address in the Cc: area or field.
You can also send an 'attachment' with your message. An attachment is a way of including another computer file (a text file, letter, graphic, spreadsheet - anything at all!) with the EMail that you are sending. The person at the other end then detaches the attachment and they can use the file on their own computer!
Although most Email programs use a similar way of coding these attachments
(such as the MIME protocol) you need to check with the person you are
sending the attachment to that their EMail program can handle attachments.
Otherwise they may not be able to detach the attachment, or it may come
out garbled.
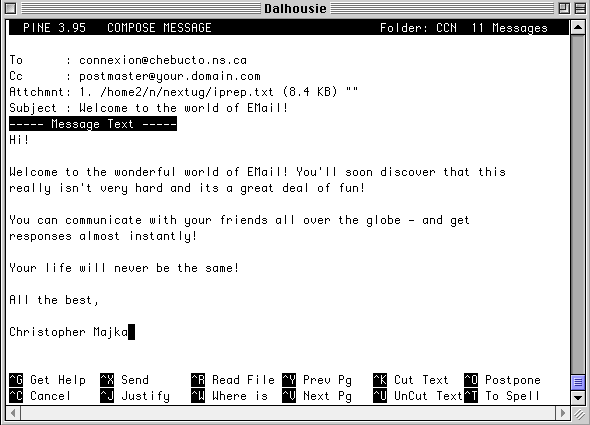
In the above example, from PINE, I am preparing to send a message to "connexion@chebucto.ns.ca" with a carbon copy to "postmaster@your.domain.com" with the file iprep.txt (which is 8.4 K in size) as an attachment. Again, the file menu at the bottom of the window displays some of the commands that I have available to assist me in composing messages and to manage my Email.
Below, is an identical example from Netscape Mail. You simply type, the
subject, the Email address of the person you are sending the message to
(and carbon copy) and the text of the message in the appropriate text
boxes. By selecting the [Attach] button you can choose a file on your
computer that you would like to attach to the message. Selecting
[Addresses] takes you to your Address Box where you can simply select an
Email address that you have previously recorded. After completing the
message you press [Send Now] and off goes the message!
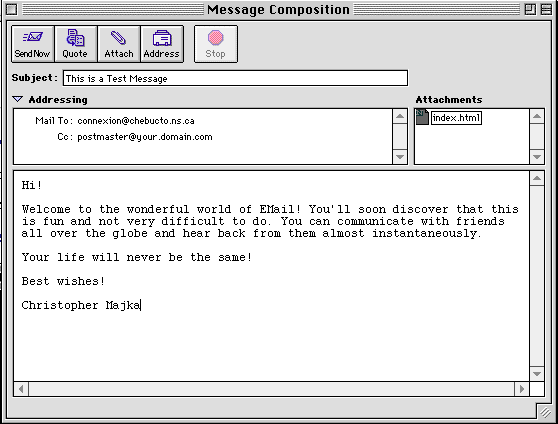
There are many details to remember, and many functions that you can learn to master in the Email programs that you use, however, the general concepts are not difficult to learn. With a little practice you can soon be an Email expert!
Now, let's go to Section 3 - Exercises
